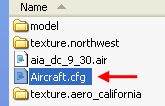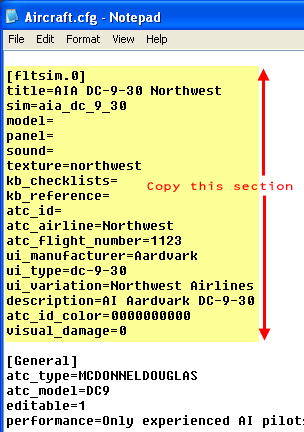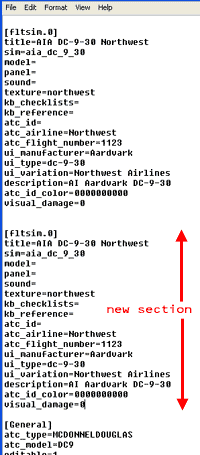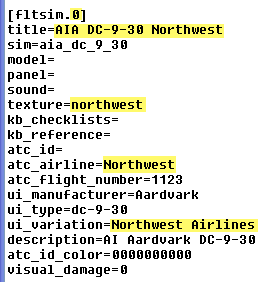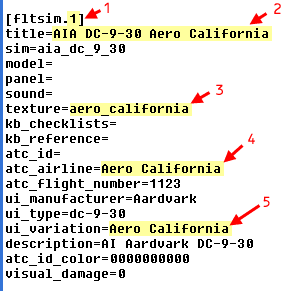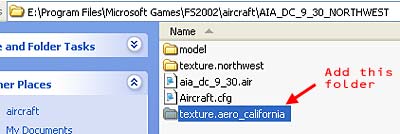
For example, if you downloaded
an Aero California repaint of the aardvark dc-9-30 that only included textures,
you'll have to have an aardvark dc-9-30 to use the textures with. If
you don't already have one, you'll have to install one. For this example,
we'll assume you already have the AI Aardvark Northwest Airlines DC-9-30 in
your aircraft directory.
Go to the "AIA_DC_9_30_NORTHWEST" folder (located in your FS2002\aircraft folder) and open it up. Inside, create a folder named "texture.aero_california ". Now place your downloaded textures into this folder.
Go to the "AIA_DC_9_30_NORTHWEST" folder (located in your FS2002\aircraft folder) and open it up. Inside, create a folder named "texture.aero_california ". Now place your downloaded textures into this folder.